If you have an issue where the iTunes app won’t open or the app keeps opening on your computer, the following guide should provide you with multiple methods to fix the issue. Read on to find out how to get rid of iTunes’ annoyance.
Converting MP4 files to WMA can be essential if you have a device that doesn’t support the MP4 file format. But as we all know, iTunes cannot support converting MP4 to WMA format. If you want to solve this conversion, you can use Wondershare UniConverter, which can support converting over 1000 formats. Launch iTunes and opt to 'Add File to Library' on the upper-left corner from the drop-down menu. Then browse to select WMA file or drag and drop WMA file into iTunes directly.
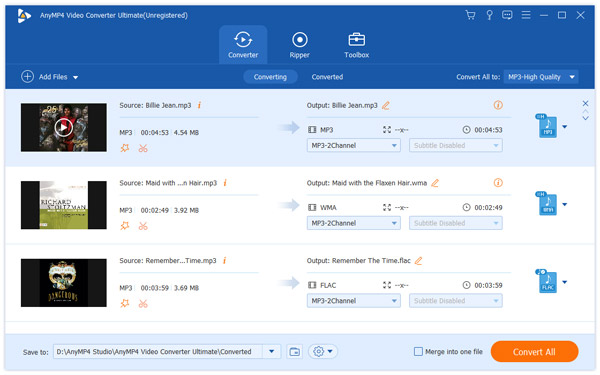
iTunes Tips & Issues
iTunes Basic Learning
iTunes Music Tips
iTunes Libary Tips
iTunes Connection Issues
Other iTunes Data Issues
iTunes is a media management application for both Windows and Mac that allows you to store, organize, and play your media files on computer. It also allows you to sync your iOS devices such as iPhone, iPad with your computer. While the app remains stable most of the time, there are times when it faces issue and creates annoyance in your life.
If the iTunes app does not open for any reason on your computer, you will not be able to access any of the files organized with the app. This issue is faced by many iTunes users and you are not alone. Fortunately, though, there are a few things you can apply to your computer to fix the iTunes issue on your machine. The following are the solutions on how you can prevent iTunes from behaving abnormally on your computer.
How to Fix: iTunes Won’t Open [6 Simplest Methods]
In this section of the guide, you are going to learn how you can fix the iTunes app that refuses to open. It is important for the app to successfully open or you will not be able to access your music, video, and other data stored with the app. Here are a few things you can try to get around the issue on your computer:
Method 1. Launch iTunes in Safe Mode
Most users do not know about it but iTunes offers a mode called safe mode that lets you launch the app even when it has got issues in it. When the app is launched in safe mode on your system, it only loads the required resources to successfully open so you can figure out the issue and apply a permanent fix to it.
To launch the iTunes app in safe mode on a Windows PC, simply hold down the Shift and Ctrl keys at the same time and double-click on the app icon on your screen. This should launch the app in safe mode on your PC.
If you are a Mac user, launch Launchpad and find the iTunes app. Hold down the Command and Option buttons on your keyboard and click on the app icon. The app will launch in safe mode on your Mac. You will get a prompt on your screen where you need to click on Continue to launch the app in the aforesaid mode.
Method 2. Reboot Your Computer
It may be that the issue is with your computer and not with the iTunes app. In that case, the best thing you can do to get rid of any normal issue is to reboot your computer. Simply turn your computer off so it resets all the temporary stuff on it including RAM and then turn the machine back on.
Convert Wma Files To Mp3 Windows 10
Rebooting your computer will ensure iTunes gets a fresh new opportunity to launch on your machine. Launch the app and you will find it opens without any issues.
Method 3. Delete Existing iTunes Library
If your computer has a bad library file for the iTunes app, it may be causing the app not to successfully launch on your machine. One of the ways to fix the issue is to delete the existing iTunes library files on your computer and you will be good to go.
The method only applies to Windows users and you can find the iTunes music library files at the path: C:UsersusernameMy MusiciTunes
Once you are there, delete the iTunes Music Library.xml and iTunes Library.itl files by right-clicking on them and selecting Delete. When the files are deleted, launch the iTunes app and it will build a fresh library file for you.
Method 4. Reinstall iTunes on Your Computer
If there is a serious issue with the iTunes app on your computer, then the best solution for you would be to completely remove the app from your computer. When that is done, grab the latest version of the app from its official website and install it on your machine. It will rebuild all the files that iTunes uses and it will ensure you can launch the app without any hiccups on your machine.
Fix: iTunes Won’t Open – Uninstall and Reinstall iTunes
On a Windows PC, you can remove the app from Control Panel. On a Mac, you can simply drag the iTunes app to the Trash and it will be uninstalled. Then, head over to the iTunes website and download and install the app on your computer.
Method 5. Use in a New User Account
Each user on your computer has a unique set of settings and configuration. The app may not be able to adjust with your settings and so it refuses to open. What you can do in this case is you can create a new user account and see if the app works in the new account.
Create a new user account from Control Panel on Windows and System Preferences on Mac. Log-in using the newly created account and launch the iTunes app to see if it opens. It will likely open as there’s no custom configuration in the new user account.
Method 6. Run iTunes As Administrator
On some computers where the regular user accounts have restrictions, you may want to launch the iTunes app with administrative privileges so it has access to all the files and features it needs to successfully launch on your machine.
Fix: iTunes Won’t Open – Run iTunes with Admin Privileges
All you need to do to open the iTunes app with admin rights on a Windows PC is to right-click on iTunes and select Run as administrator. You may have to enter in your admin password before the app opens on your machine.
Method 7. Fix iTunes Won’t Open with 3 Steps by Repairing iTunes
If the above methods doesn’t work or you need a direct way to fix the issue, then we recommend you AnyFix.
To help iTunes users getting out of installation/download/update, connection/backup/restore, sync/CDB errors, etc, AnyFix provides you 4 modes to repair 200+ iTunes errors, including iTunes won’t open. Besides, it can fix 130+ system issues for iPhone/iPad/iPod touch/Apple TV and bring your Apple devices back to normal in minutes. What’s more, it enables you to enter or exit recovery mode with 1-click. And you can choose to hard reset or 1-click reset device with ease.
Now, you can get the latest version of AnyFix and fix iTunes won’t open immediately.
Free Download * 100% Clean & Safe
Step 1: Launch AnyFix and click iTunes Repair > Select Other iTunes Errors and tap on Scan Now.
Choose Other iTunes Errors and Continue
Step 2: Then, the analyzing process will begin. After finished, iTunes component errors will be detected. Then click Fix Now button.
Step 3: Next, on your computer, give AnyFix permission when a prompt to instruct you to authorize AnyFix the administrator rights. And the repairing process will begin. Wait for a while and you will see Repair Completed page.
How to Fix: iTunes Keeps Opening [5 Simplest Methods]
If you are facing an issue where the iTunes app keeps opening or the “Sign into iTunes Store” message keeps popping-up on your screen, this section has some fixes to your issue. Try each and every one of the solutions given below and you should be able to get rid of the issue on your computer.
Method 1. Remove iTunes from Startup Apps
If the iTunes app is in the startup apps list on your computer, the app will launch each time you boot-up your computer. It is because your computer launches all the apps that are in the startup list and iTunes is one of the apps in the list. The best way to get around the issue is to remove the iTunes app from the apps list. This way, your computer will not be instructed to launch the app each time you reboot your machine.
Fix: iTunes Keeps Opening – Remove iTunes from Startup Apps List
If you are a Windows user, launch the Task Manager utility and click on the Startup tab when it opens. When you see the apps list, find the app named iTunesHelper, click on the app, and then click on the Disable button.
If you are a Mac user, click on the Apple logo and select System Preferences. Choose Users & Groups, click on your account in the left panel, select Login Items from the right panel and remove the iTunesHelper entry.
Method 2. Disable Automatic Device Sync
One of the reasons why iTunes keeps opening may be that you have enabled device sync in the app configuration. When sync is enabled, iTunes launches each time you connect your iOS device to your computer. Fixing the issue is easy as all you need to do is disable the auto sync feature and you are good to go.
Fix: iTunes Keeps Opening – Disable Automatic Sync in iTunes
To disable automatic sync in iTunes, launch the iTunes app and click on iTunes followed by Preferences at the top menu bar. Click on the Devices tab on the following screen and tick-mark the box that says Prevent iPods, iPhones and iPads from syncing automatically. Click on OK when you are done. Since the automatic sync is turned off, iTunes will not launch when you connect any of your iOS devices to your computer.
Method 3. Disable Link Opening in iTunes
Many times the links you click on various websites trigger the iTunes app to launch on your machine. It is because iTunes is set as the default opener for those links and your browser is responsible for doing so.
To disable this link opening behavior, launch the settings panel for your browser and adjust the link settings in such a way that no links trigger iTunes to launch on your computer. It should be easy to do in most modern web browsers on your computer.
Method 4. Turn Off Home and Playlist Sharing
If you have enabled Home Sharing and Playlist Sharing, some of the elements using these features may be triggering the app to launch on your computer. Since sharing normally means sharing outside of the iTunes app, the elements sitting outside the app may be causing the app to launch every now and then on your computer.

Fix: iTunes Keeps Opening – Turn off Sharing in iTunes
Turning both of these options off is easy. Launch the iTunes app, click on iTunes and select Preferences, go to the Sharing tab and ensure all the sharing options are disabled.
Method 5. Update iTunes on Your Computer
If you are using an obsolete version of iTunes on your computer, it may have bugs and issues that are causing it to constantly launch on your machine. The best way to fix the issue is to update the version of iTunes on your computer and that should prevent the app from automatically launching every now and then.
Head over to the official iTunes website and download and install the latest version of the app on your computer. It should resolve any version related issues on your computer.
Bonus Tip: How to Transfer Files from Computer to iPhone without iTunes
If the iTunes issues still persist, you will not be able to transfer any of the files from your computer over to your iPhone. If you must transfer files from your computer to your iPhone, there is an app – AnyTrans for iOS that lets you do the task without iTunes.
Meet AnyTrans for iOS, an application built specifically to help iOS users transfer data from your computer over to your iPhone and vice versa. The app runs without any support from iTunes and lets you perform file transfer operations without relying on the Apple’s iTunes app. Here are some of the reasons why people prefer using AnyTrans for iOS to transfer their files:
- Easy transfers – most transfers only require a single-click and they are done.
- Data support – the app supports transferring dozens of file formats.
- Compatibility – the app works with almost all the iOS based devices and computers.
- Multi-Transfers – it lets you even transfer files from one iOS device to another.
If you would like to use the app like thousands of other users to transfer files from your computer over to your iPhone, the following shows how you can do it on your computer.
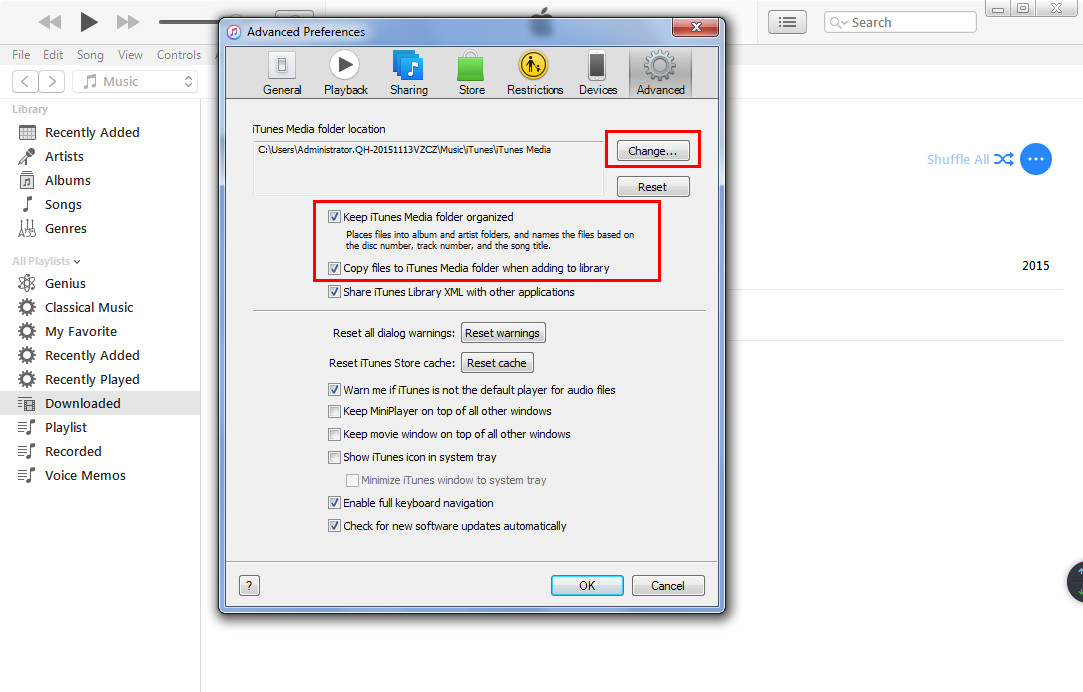
Step 1: Connect your iPhone and computer.
Free Download AnyTrans for iOS on your computer and run it > Plug-in your iPhone to your computer using a compatible cable and move the mouse on + image. It will let you add new content to your device.
Free Download * 100% Clean & Safe
Move Mouse to your iPhone Image and Click +
Step 2: Select content to transfer to your iPhone.
Select the content you want to add to your iPhone > Click on Open button to start transferring files from the computer to iPhone.
Browse the Photos on your Computer and Select you Want to Add
The Bottom Line
If iTunes refuses to open or if it keeps opening without any reason, the above guide should help you troubleshoot the issue on your computer. It shows various methods to get around the issue on your machines.
Wma To Itunes Converter Free
More Related Articles
Itunes Convert Mp3 To Wma
Product-related questions? Contact Our Support Team to Get Quick Solution >