Using the EPSON Creativity Suite
The EPSON Creativity Suite is a group of programs that let you scan, save, manage, edit, and print your images. Using the main program, EPSON File Manager, you can display your images in an easy-to-use window.
Uninstalling EPSON Scan for Mac OS X. Insert the scanner software CD-ROM in your CD-ROM or DVD drive. Double-click the EPSON CD-ROM icon on your desktop. Double-click the EPSON Creativity Suite folder, then open the folder for the program you want to uninstall. (If there are additional folders for specific language versions, open the folder. For all other products, Epson's network of independent specialists offer authorised repair services, demonstrate our latest products and stock a comprehensive range of the latest Epson products please enter your postcode below. From EPSON File Manager, you can select multiple images and print them, drag them to a document, attach them to an e-mail message, or open them in a photo editing program. Note: The EPSON Creativity Suite is available for Windows 98SE or later, and Mac OS X 10.2 or later. The Suite includes All Files,DVD,CD,SVCD and VCD to Epson P-2000 Video Converter. The Epson P-2000 Video Converter lets you easily and quickly convert all popular video formats like AVI, MPG, MPEG, DAT, MOV, ASF,FLV to Epson P-2000 video (MP4.
From EPSON File Manager, you can select multiple images and print them, drag them to a document, attach them to an e-mail message, or open them in a photo editing program.
Note:
The EPSON Creativity Suite is available for Windows 98SE or later, and Mac OS X 10.2 or later.
When you install the software from the CD that came with your printer, all of the applications are automatically installed on your computer. For more information on installing software, see the Start Here sheet that came with your printer.
EPSON File Manager
Use EPSON File Manager to:
- Retrieve images from a digital camera or memory card and send the files directly to the application you want to use
- View the various applications you can use as project icons in the launch area
- Assign an application to the Start button on your all-in-one product [TEST]
- View images as a slideshow
Starting EPSON File Manager
There are three ways to start EPSON File Manager:
- Double-click the EPSON File Manager icon on the desktop.
- Drag and drop images or a folder to the EPSON File Manager icon on the desktop.
- For Windows:
Click Start, point to All Programs (Windows XP) or Programs (Windows Me, 98SE, or 2000), point to EPSON Creativity Suite, point to File Manager, and then click EPSON File Manager.
For Mac OS X:
Double-click the Applications folder in Macintosh HD, then double-click the EPSON folder. Next, double-click the Creativity Suite folder, File Manager folder, and finally double-click the EPSON File Manager icon.
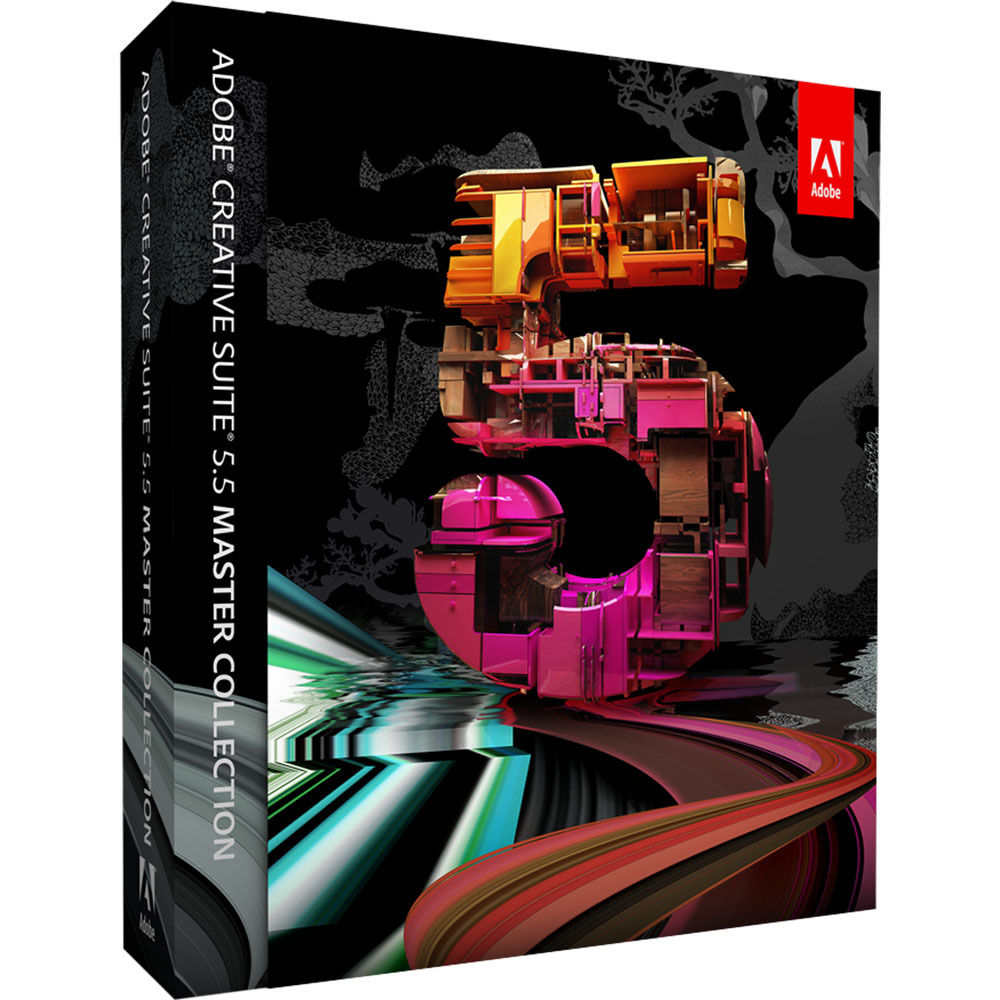
Click Next when the confirmation message for Instructions is displayed. The Instructions appear.
If you check Do Not Show Next Time, the confirmation message will not be displayed the next time you start the EPSON File Manager.
For more information, select User's Guide from the Help menu in this application.
Printing Photos the Easy Way
EPSON Easy Photo Print lets you lay out and print digital images on various kinds of paper. The step-by-step instructions in the window let you preview the printed images and get the effects you want without having to make any difficult settings.
- Using the Custom Print function, you can perform one-click printing with the settings you select.
- Using layout or P.I.F. Frames, you can make calendars or greeting cards.
- If your photo files have DPOF (Digital Print Order Format) information, DPOF Print starts automatically.
Epson Creativity Suite Mac Free
Starting EPSON Easy Photo Print
There are two ways to access EPSON Easy Photo Print:
- Double-click the EPSON File Manager icon on the desktop, select the images to use, then click the Easy Photo Print icon in the upper part of the EPSON File Manager window.
- For Windows:
Click Start, point to All Programs (Windows XP) or Programs (Windows Me, 98SE, or 2000), point to EPSON Creativity Suite, then click EPSON Easy Photo Print.
For Mac OS X:
Double-click the Applications folder in Macintosh HD, then double-click the EPSON folder. Next, double-click the Creativity Suite folder, Easy Photo Print folder, and finally double-click the EPSON Easy Photo Print for X icon.
For more information, select User's Guide from the Help menu in this application.
Making Copies/Copying to Fax
With the EPSON Copy Utility, you can use your all-in-one product as a copy machine.
You can enlarge and reduce, copy in color or black and white, restore faded colors, enhance text, and adjust image brightness and contrast.
For Windows users:
Using the Copy to Fax function, you can also fax selected images if you have a fax printer driver installed.
Starting EPSON Copy Utility
There are two ways to access the EPSON Copy Utility:
- Double-click the EPSON File Manager icon on the desktop, then click the Scan and Copy or Copy to Fax icon in the upper part of the EPSON File Manager window.
- For Windows:
Click Start, point to All Programs (Windows XP) or Programs (Windows Me, 98SE, or 2000), point to EPSON Creativity Suite, then click EPSON Copy Utility.
For Mac OS X:
Double-click the Applications folder in Macintosh HD, then double-click the EPSON folder. Next, double-click the Creativity Suite folder, Copy Utility folder, and finally double-click the EPSON Copy Utility icon.
For more information, click the Help button to view the EPSON Copy Utility User's Guide.
Attaching Images to E-mail
EPSON Attach To Email lets you send e-mail with images. It supports various e-mail systems and allows you to resize images before attaching them.
Starting EPSON Attach to E-mail
There are two ways to access EPSON Attach to E-mail:
Epson Creativity Suite Mac Os X
- Double-click the EPSON File Manager icon on the desktop, then click the Attach to e-mail icon in the upper part of the EPSON File Manager window.
- For Windows:
Click Start, point to All Programs (Windows XP) or Programs (Windows Me, 98SE, or 2000), point to EPSON Creativity Suite, then point to EPSON Attach To Email, and then click EPSON Attach To Email.
For Mac OS X:
Double-click the Applications folder in Macintosh HD, then double-click the EPSON folder. Next, double-click the Creativity Suite folder, and then the Attach To Email folder. Finally double-click the EPSON Attach To Email icon.
Inserting Images into an Application
EPSON Image Clip Palette lets you view images as thumbnails, adjust the resolution and size of an image, then drag it to the application you want to use without changing the original image.

Starting EPSON Image Clip Palette
There are two ways to access EPSON Image Clip Palette:
- Double-click the EPSON File Manager icon on the desktop, then click the Use Image icon in the upper part of the EPSON File Manager window.
- For Windows:
Click Start, point to All Programs (Windows XP) or Programs (Windows Me, 98SE, or 2000), point to EPSON Creativity Suite, then click Image Clip Palette.
For Mac OS X:
Double-click the Applications folder in Macintosh HD, then double-click the EPSON folder. Next, double-click the Creativity Suite folder, then double-click the Image Clip Palette icon.
Creating Photo Frames
PIF DESIGNER lets you create original Frames for your photos, or add captions and messages to ready-made Frames to give them a personal touch.
Starting PIF DESIGNER
For Windows:
Click Start, point to All Programs (Windows XP) or Programs (Windows Me, 98SE, and 2000), point to EPSON PRINT Image Framer, PIF DESIGNER, and then click PIF DESIGNER.
For Mac OS X:
Double-click the Applications folder in Macintosh HD, then double-click the EPSON PRINT Image Framer folder, the PIF DESIGNER folder, and finally double-click the PIF DESIGNER icon.
For more information, select User's Guide from the Help menu of this application.
Printing Web Pages to Fit to Your Paper Size
EPSON Web-To-Page lets you make Web pages fit to your paper size when printing. You can also see a preview before printing.
Note:
This software is for Windows only.
Accessing EPSON Web-To-Page
After you install EPSON Web-To-Page, the menu bar is displayed on the Microsoft Internet Explorer Toolbar. If it does not appear, select Toolbars from the View menu of Internet Explorer, and then select EPSON Web-To-Page.
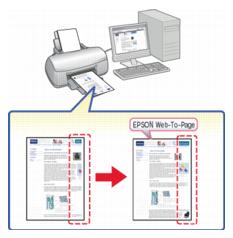
EPSON EasyPrintModule
EPSON EasyPrintModule lets you make paper settings in Epson application software. This module is automatically installed on your computer when you install the other software.
Note:
The latest version of the module can be downloaded from the Epson web site.